
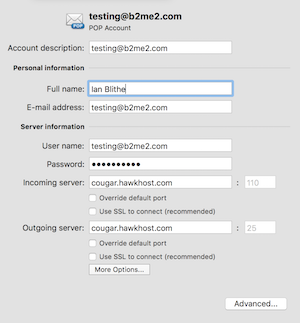
- OUTGOING MAIL SERVER SETTINGS FOR OUTLOOK ON MAC FOR MAC OS
- OUTGOING MAIL SERVER SETTINGS FOR OUTLOOK ON MAC UPDATE
- OUTGOING MAIL SERVER SETTINGS FOR OUTLOOK ON MAC FULL
If you are able to receive this message in your inbox, then you have successfully changed your password for your email account. Send a test email to yourself: Click Compose, address it to yourself, put in something for the subject and body (e.g., test) and click Send. OUTGOING MAIL SERVER SETTINGS FOR OUTLOOK ON MAC UPDATE
Update your Outgoing Mail Server (SMTP) password to your current password.Under Outgoing Mail Server (SMTP) verify your information is correct.Update your Incoming Mail Server (IMAP) password to your current password.Under Incoming Mail Server (IMAP) verify your information is correct.Click the Server Settings tab towards the top of this window.Click your UOregon IMAP account on the left-hand side.Another box will appear with options of what apps you would like to use with this account.In the Outgoing Mail Server field, enter.In the Incoming Mail Server field, enter.For Account Type, make sure IMAP is selected.Another window will appear with a message saying Unable to verify account name or password In the Password field, enter your Duck ID password.
OUTGOING MAIL SERVER SETTINGS FOR OUTLOOK ON MAC FULL
In the Email Address field, enter your full UO email address. In the Name field, enter your name as you would like it to appear in your email messages. For the mail account type select the last option, Other Mail Account. and click Continue. In the top left corner of your screen, click Mail. If you aren't sure which email system you are on, please see All About Email at UO. This article contains instructions for configuring accounts based in: For «Incoming server», enter and check the box next to «Use SSL to connect (recommended)».Ĭlick «Add account», and the account setup will be completed.This article is designed to guide university-affiliated persons through the process of configuring their University of Oregon email account with the Mail application for macOS. If the port does not automatically change to 465, select «Override standard port» and enter 465 for the port. For «Outgoing server», enter and check the box next to «Use SSL to connect (recommended)». For «Incoming server», enter and check the box next to «Use SSL to connect (recommended)». Enter your full E-Mail address again in the «Username» field. Enter the full E-Mail address and the password that you defined in the Control Panel when setting up the E-Mail address. This way, you can also read your E-Mails offline at any time, for example if you are on the train. The messages are then deleted from the server. POP3 Using POP3 downloads and saves your E-Mails to your Outlook. Each time you read an E-Mail, a copy is downloaded from the server. IMAP Using IMAP saves your E-Mails on the server. Now choose between a POP3 or IMAP account. Adding an E-Mail accountĪ menu containing several options appears. In the Outlook menu, select «Preferences» and then «Accounts» to manage your E-Mail accounts. Choosing the account type: POP3 or IMAP. OUTGOING MAIL SERVER SETTINGS FOR OUTLOOK ON MAC FOR MAC OS
If you have created an E-Mail address in the Control Panel, you can configure this account in Outlook for Mac OS X. Step-by-step instructions for configuring your E-Mail account in Outlook for Mac OS X.


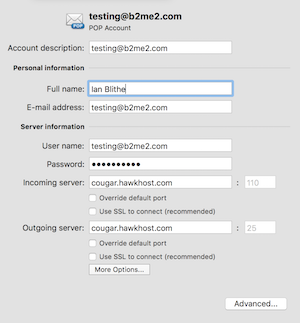


 0 kommentar(er)
0 kommentar(er)
